Assalamu'alaikum. Umma mau cerita tentang cara memasang Google Analytics di Blogspot nih. Semoga sehat ya biar bisa simak secara lengkap. Let's check the tutorial.
Google Analytics adalah sebuah alat gratis yang diberikan google untuk penggunanya. Alat ini memudahkan pengguna untuk memantau statistik pengunjung sebuah situs. Alat ini dapat digunakan untuk menganalisa kinerja website berdasarkan data statistik yang ditampilkan.
Manfaat Google Analytics
Umma saat pertama mendengar mengenai istilahnya "analitik", langsung teringat jurusan statistik yang dahulu pernah umma ambil di tahun pertama perguruan tinggi. Jalur nilai rapor kala itu, membawa umma mengikuti perkuliahan dua semester yang cukup berat. Kemampuan umma yang kurang mumpuni akhirnya memaksa umma beralih haluan.Kalau bercerita mengenai manfaat dan cara memasang google analytics di blogspot, ini berhubungan dengan profesi baru umma menjadi mom blogger. Google Analytics akan menampilkan data primer dan data sekunder. Data primer nantinya ada ditampilkan dalam grafik dan angka. Sedangkan data sekunder akan ditampilkan pada setiap komponen unggahan.
Untuk data primer antara lain mencakup jumlah pengunjung keseluruhan situs maupun setiap komponen ada unggahan. Data pengunjung ini akan ditampilkan dalam bentuk demografi yang meliputi jenis kelamin, umur, bahasa yang digunakan, dan domisili dari pengunjung situs.
Google Analytics juga akan memberikan laporan mengenai sumber informasi blog umma sehingga ummahat bisa berkunjung kesini. Umma juga bisa mengetahui berapa lama membaca artikel dan artikel paling ummahat minati di blog umma faha.
Melalui data primer tersebut akan dapat ditarik kesimpulan yang menjadi data sekunder. Adapun data sekunder yang dapat diperoleh yaitu memahami perilaku pengunjung dan kata kunci yang digunakan populer. Kedua data tersebut dapat digunakan sebagai arahan untuk manajemen artikel maupun iklan dimasa depan.
Umma juga diberi gambaran untuk mampu mengevaluasi blog umma. Hal tersebut bertujuan agar umma bisa mengembangkan blog ini secara optimal. Harapannya bisa meningkatkan kinerja umma dalam mengelola blog. Aamiin.
Cara Memasang Google Analytics di Blogspot
Umma pernah daftar Google Analytics untuk blog komunitas. Sayangnya petunjuk dari Google dan tutorial Youtube tidak mampu umma baca dengan baik. Proses tersebut berakhir tidak sukses hingga akhir pengurusan.Coach Marita akan membagi materi bonus untuk yang lulus tantangan One Day One Post di akhir Blogspedia Coaching Batch 3 di akhir bulan kemarin. Umma langsung bersemangat meski harus melalui pekan yang melelahkan. Pekan tersebut benar-benar motivasi umma menulis membara.
Sepekan paska tantangan kami diberi waktu rehat. Jujur umma sudah pingin coba sendiri, namun akhirnya berdiam diri karena takut salah langkah kembali. Umma sabar menanti hingga arahan dan petunjuk yang benar yang baik datang.
Pekan materi bonus dimulai, sayangnya urusan domestik begitu menyita pikiran dan tenaga umma. Akhirnya materi mengenai cara memasang Google Analytics di Blogspot baru selesai pada pekan berikut. Proses tersebut sebenarnya bisa dilakukan dengan cepat namun dengan syarat dan ketentuan.
Persiapan Memasang Google Analytics
Oleh karena itu umma memberikan saran untuk melakukan persiapan sebelum memasang Google Analytics, PASTIKAN!!!- Mendapatkan petunjuk yang benar
- Memiliki grup support yang siap sedia membantu jika ada kendala
- Memulai dan menjalani proses dalam kondisi fisik dan mental tenang
- Cuaca dan jaringan internet dalam keadaan optimal
Google Analytics dan Versi Terbaru
Ketika umma mulai masuk pada tahapan pertama ternyata tampilannya sangat berbeda dengan pengalaman umma pada akhir tahun 2021 hingga awal tahun 2022. Untung umma sudah dapat materi pembekalan dahulu. Jika tidak bisa masuk ke jurang kegagalan yang sama. Hiks.Ternyata Google Analytics yang diluncurkan sejak 2015 ini akan di tutup pada 1 Juli 2023. Google Analytics versi pertama ini selanjutnya disebut dengan Universal Analytics (UA). Versi ini akan digantikan dengan versi terbarunya yaitu Google Analytics 4 (GA4). Versi terbaru ini mulai dirilis pada akhir 2022. Hmmmmm
Umma jadi sadar, bisa jadi saat daftar dan tidak sukses kemarin karena salah tutorial. Google mengarahkan umma cara memasang Google Analytics di Blogspot versi GA4 sedangkan tutorial yang umma temukan versi UA. Jujur proses memasang UA simpel dan cepat sedangkan GA4 umma lakukan selama hampir satu pekan.
Pada Google Analytics 4, alat canggih ini akan mengumpulkan data aplikasi dan situs untuk lebih memahami perjalanan pengunjung. Alat ini menggunakan konsep peristiwa, bukan data berbasis sesi. Alamak umma makin puyeng dah yah UA aja baru baca sekilas apa lagi GA4. Untung bukan sarjana statistik ya, bisa dibully nih.
Tahapan Cara Memasang Google Analytics di Blogspot.
Sudah siap umm? Umma coba bantu merangkum menjadikan tahapan ini menjadi 8 tahapan. Semoga skema yang umma buat cukup membantu umma yang ingin tahu Cara Memasang Google Analytics di Blogspot versi September 2022Tahap 1 : Membuat Akun Google Analytics
- Buka Google Analytics yaitu https://analytics.google.com/
- Lalu klik “Mulai Mengukur”
- Login dengan Akun Gmail (seperti saat masuk ke layanan Google lainnya)
- Langkah 1 : Pembuatan Akun dengan mengisi data sebagai berikut:
- Nama Akun
- Centang setelan berbagi data akun sesuai kebutuhan
- Lalu klik "Berikutnya"
- Langkah 2 : Penyiapan Properti dengan mengisi data sebagai berikut:
- Nama Properti (isi dengan nama blog)
- Zona waktu pelaporan (isi sesuai domisili misalnya Indonesia (GMT+07.00) Waktu Jakarta
- Mata Uang (isi sesuai mata uang domisili misalnya Rupiah Indonesia (IDR Rp)
- Klik "Tampilkan opsi lanjutan"
- Langkah 3 : Buat properti Universal Analytics dengan mengisi data sebagai berikut:
- URL situs (isi dengan alamat blog misalnya www.ummafaha.com)
- Centang opsi sesuai pilihan : Buat properti Google Analytics 4 sekaligus Universal Analytics atau Buat properti Universal Analytics saja (umma pilih opsi pertama ya)
- Klik "Berikutnya"
- Langkah 4 : Tentang Bisnis Anda dengan mengisi data sebagai berikut:
- Ukuran bisnis (isi sesuai sikon umma pilih paling kecil)
- Centang penggunaan Google Analytics untuk bisnis (umma centang semua)
- Klik "Buat"
- Langkah 5 : Muncul jendela pop up Perjanjian Persyaratan Layanannya Google Analytics, selanjutnya
- Centang pernyataan "Saya juga menyetujui Persyaratan Pemrosesan Data sebagaimana diwajibkan oleh GDPR
- Gulirkan kursor Google Marketing Platform ke bawah
- Centang pernyataan " Saya menyetujui Persyaratan Perlindungan Data Pengontrol Pengukuran untuk data yang saya bagikan kepada Google.
- Klik "Saya Setuju"
- Akan muncul jendela pop up "Detail Aliran Data Web" Google Analytics 4.
- Gulir jendela hingga "Kelola tag situs yang terhubung"
- Saling kode "tag yang terhubung". Kodenya berupa huruf dan 10 angka (UA-xxxxxxxxx). Kode ini merupakan ID Properti Google Analytics.
- Apabila jendela tertutup tanpa sengaja, tenang saja ya. Langkah sebagai berikut:
- Buka Beranda Google Analytics
- Pada "Semua Akun - Nama Akunmu" bagian atas kiri sebelah logo Google Analytics, klik tanda segitiga kebawah
- Pilih Properti & Aplikasi Universal Analytics (dengan kode AU-xxxxxxxxxx)
- Arahkan kursor pada segitiga ke kanan, arahkan ke Semua Data Situs, klik "Buka"
- Klik Simbol Gear Admin pada bagian kiri bawah
- Tampil 3 kolom, arahkan kursor pada kolom kedua baris "Info pelacakan", lalu klik
- Arahkan kursor pada "Kode Pelacakan", lalu klik.
- Taraaa ID Properti atau ID Pelacakan akan tampil pada bagian ini.
Tahap 2 : Memasang ID Properti Universal Analytics pada Dashboard Bloggers
- Buka dashboard bloggers
- Klik Setelan
- Gulir hingga "ID Properti Google Analytics" lalu klik
- Masukkan kode ID Properti (AU-xxxxxxxxxx) yang sudah disalin pada tahap 1 ke dalam jendela pop up, lalu klik "SIMPAN"
Tahap 3 : Memasang HTML Tag Universal Analytics pada Template Blog
Tahap ini bertujuan untuk menyempurnakan pelacakan Google terhadap blog atau situs umm. Boleh dilewatikan namun sangat disarankan, alias sunnah muakad.
- Buka dashboard bloggers
- Klik Tema, lalu klik sesuaikan, klik "Edit HTML"seperti halnya saat mempercantik template dulu lo ummahat.
- Cari kode <head>, letakkan kursor tepat dibagian bawah <head>.
- Salin kode pada Tag Situs Global (gtag.js) pada Tahap 1 Poin 7.
- Tempel pada situs penyedia layanan parse, lalu salin kode.
- Kembali ke layar edit HTML blogger, tempel kode yang sudah diparse tepat dibagian bawah <head>.
- Lalu link logo SIMPAN pada bagian atas kanan.
Meski usia alat ini hanya kurang lebih satu tahun, namun umma tetap memasangnya. Keputusan tersebut merupakan hasil dari pertimbangan, apabila umma mendapatkan job dalam kurung waktu yang tersisa (aamiin), umma dapat melampirkan data Universal Analytics sebagai laporan kepada klien.
Menurut para coach di kelas ngeblog gratis, meski Google Analytics 4 (GA4) sudah hampir berusia 2 tahun, namun klien belum menjadikan tools canggih ini sebagai pendukung laporan job. Gak heran kan umm, tutorial GA4 susah ditemukan. Hiks.
Gimana masih seger, umma lanjutkan tutorial cara memasang GA4 pada bloggers ya.
Tahap 4 : Mencatatkan ID Pengukuran Google Analytics 4
- Buka halaman Google Analytics
- Ganti dan Pilih Properti GA4 pada kolom 2, tunggu loading.
- Pilih dan Klik "Aliran Data"
- Klik tanda segitiga ke kanan pada aliran data
- Tampil jendela pop up "Detail Aliran Data Web"
- Catat ID Pengukuran, kode berjumlah 10 kombinasi huruf dan angka (G-xxxxxxxxxx).
Tahap 5 : Membuat Akun di Google Tag Manager
- Buka Google Tag Manager yaitu https://tagmanager.google.com/
- Klik "Buat Akun" yang berada disebelah kanan atas.
- Lalu isi data sebagai berikut:
- Nama Akun (GA4Nama Domain)
- Negara (Sesuai domisili, misalnya Indonesia)
- Nama Penampung (www.namadomain.com, misalnya www.ummafaha.com)
- Platform Target, pilih "Web"
- Lalu Klik "Buat"
- Centang pernyataan "Saya juga menyetujui Persyaratan Pemrosesan Data sebagaimana diwajibkan oleh GDPR. Lalu klik " Ya" pada bagian atas kanan
- Maka akan muncul jendela pop up "Install Google Tag Manager" berisikan dua buah kode untuk ditempelkan pada kode HTML.
Tahap 6 : Install HTML Tag, Google Tag Manager pada Template Blog
- Buka dashboard bloggers
- Klik Tema, lalu klik sesuaikan, klik "Edit HTML"seperti halnya saat mempercantik template dulu lo ummahat.
- Cari kode </head>, letakkan kursor tepat dibagian atas kode </head>.
- Salin kode pada Install Google Tag Manager pada Tahap 5 poin terakhir (kode pertama).
- Tempel pada situs penyedia layanan parse, lalu salin kode.
- Kembali ke layar edit HTML blogger, tempel kode yang sudah diparse tepat dibagian atas </head>.
- Selanjutnya cari kode <body (tanpa penutup)
- Salin kode pada Install Google Tag Manager pada Tahap 5 Poin 6 (kode kedua).
- Tempel pada situs penyedia layanan parse, lalu salin kode.
- Kembali ke layar edit HTML blogger, tempel kode yang sudah diparse tepat dibagian dibawah <body
- Lalu link logo SIMPAN pada bagian atas kanan.
Tahap 7: Membuat Tag Baru di Google Tag Manager
- Buka beranda Google Tag Manager
- Klik "Tambahkan tag baru" pada kolom pertama
- Arahkan kursor pada "Konfigurasi tag" agar muncul tanda pensil pada kanan atas, lalu klik.
- Pilih tag "Goggle Analytics: Konfigurasi GA4"
- Masukkan "ID Pengukuran" pada Tahap 4 poin 6.
- Gulir ke bawah, arahkan kursor pada "Pemicuan" Agar muncul tanda pensil ada kanan atas, lalu klik
- Pilih "All Pages"
- Lalu klik "Simpan" pada bagian kanan atas.
- Isi "Nama Tag" pada jendela pop up "Ganti Nama Tag", lalu klik Simpan. Misalnya Google Analytics Konfigurasi GA4
Tahap 8: Mengecek Hubungan Blog dengan Tag Manager
- Masih pada halaman tahap 7 poin 9, klik "Pratinjau" pada bagian kanan atas.
- Tindakan tersebut akan menghubungkan ke Google Tag Assistant
- Masukkan alamat blog secara lengkap (https://www.namadomain.com misalnya https://www.ummafaha.com)
- Lalu klik "Connect"
- Tindakan tersebut akan memunculkan halaman blog kita pada jendela baru dengan alamat namadomain.com/?gtm_debug=xxxxxxxx
- Lalu muncul jendela pop up "Tag Assistant Connected Nama Domain", klik "Continue"
- Terlihat ada 3 tab AU-xxxxxxxxxxx (ID Properti Universal Analytics), GTM-xxxxxx (ID Google Tag Manager) dan G-xxxxxxxxx (ID Pengukuran).
- Lalu klik Tab GTM-xxxxxx, pada "Tag Fired" terdapat Nama Tag sesuai dengan tag yang kita buat pada Google Tag Manager. Misalnya Google Analytics Konfigurasi GA4.
- Lalu pindah ke laman Google Analytics 4, lalu klik menu "Konfigurasi" pada bagian kiri, lalu klik "Debug View"
- Pada halaman "Debug view", tidak akan langsung terlihat adanya respon. Klik "Pelajari selengkapnya".
- Ikuti langkah yang dijelaskan oleh support Google. Misalnya pada Langkah 1 : Aktifkan mode debug, bagian "Tag Google" instal ekstensi Chrome Google Analytics (mengarah Ekstensi pada Google Analytics Debugger, klik tambahkan ke Chrome). Lalu refresh.
- Kembali kepada halaman "debug view" lalu Reloading
- Apabila ternyata masih belum dapat terbaca. Ikuti arahannya mengenai Dimensi & Metrik untuk instal ekstensi Chrome Google Analytics (mengarah Ekstensi pada Tag Assistant Companion, klik tambahkan ke Chrome). Lalu refresh.
- Lalu kembali ke halaman "debut view", lalu Reloading. Apabila terlihat adanya perubahan tampilan bisa dikatakan ada respon.
- Beralih ke di jendela baru yang diload oleh Tag Assistant (poin 5), uji coba dengan klik salah satu artikel atau internal link pada halaman blog.
- Lalu pindah ke halaman "debug view" maka akan terlihat adanya respon, misalnya page_view, user_management, session_start dst. Hal tersebut menunjukkan bahwa interaksi di halaman artikel kita selang beberapa waktu sudah terdeteksi.
- Jika tampilan debug view telah menunjukkan interaksi di GA4 berarti settingan kalian sudah berhasil. Yeahh alhamdulillah.
- Apabila saat melakukan poin 4 ada kendala, misalnya tidak mendapatkan ijin atau tidak terkoneksi, ulangi saja poin 3 sesuai arahan. Semoga sukses hingga sukses sampai poin terakhir ya umm.
Tahap 9 : Selamat menganalisa ya.
Penutup
Untuk tutorial lainnya bisa cek di label blogging ya, seperti canva, pasang domain, pasang template, google console, google news.Semoga tutorial cara memasang Google Analytics di Blogspot yang umma bagikan membawa pencerahan ya. Boleh banget diskusi di kolom komentar ya, nanti biar umma tanyakan pada para coach handal.Walaikumsalam
Referensi
- Harjiyono, Priyo. 2022. Cara Memasang GA4 di Blogspot. https://www.anotherorion.net/2022/05/cara-memasang-ga4-di-blogspot.html. Diakses Rabu, 14 September 2022.
- Kristiant, Andrie. 2022. Belajar Cara Setting GA4 di Platform Blogger. https://www.auqri.com/2022/05/Belajar-Cara-Setting-GA4-di-Platform-Blogger.html. Diakses Rabu, 14 September 2022.
- Ningtyas, Marita. 2020. Cara Memasang dan Menggunakan Google Analytics. https://www.blogspedia.my.id/google-analytics/ Diakses Rabu, 14 September 2022.
- Ningtyas, Marita. 2021. Google Analytics 4, Alat Perang Baru Wajib Install. https://www.blogspedia.my.id/google-analytics-4/ Diakses Rabu, 14 September 2022.



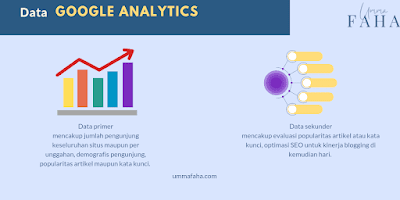
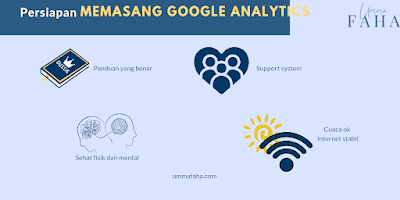


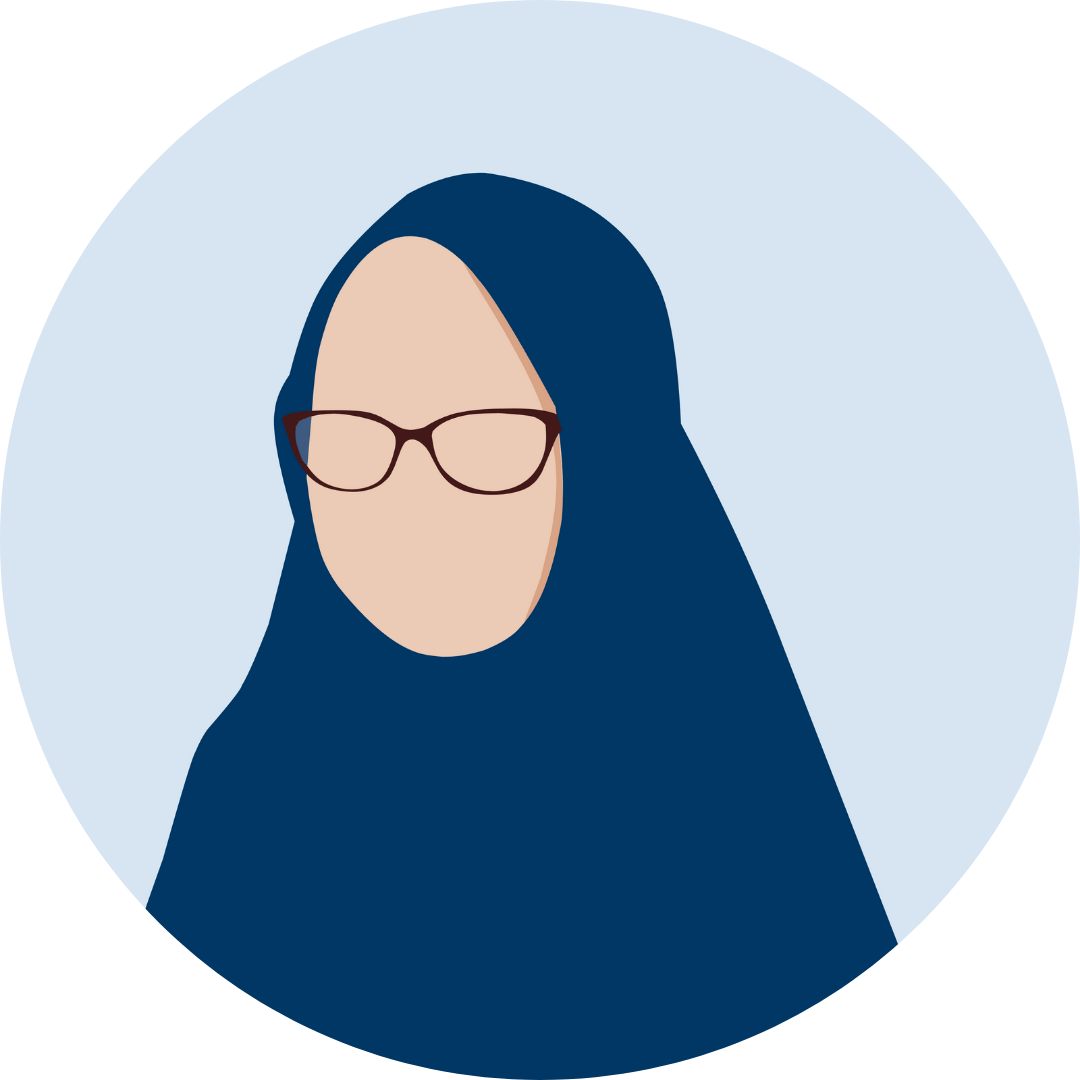

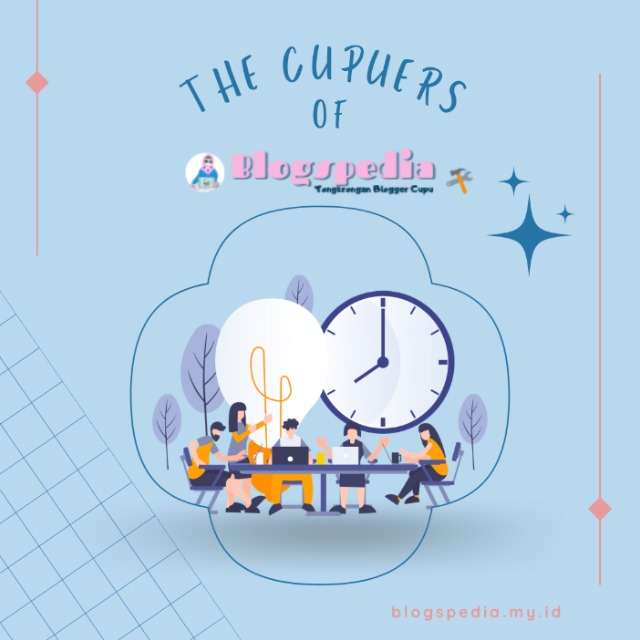



Posting Komentar
Posting Komentar