Assalamu'alaikum. Umma mau cerita cara memasang Google Analytics 4 di Blogspot nih. Migrasi 100% segera dimulai. Let's check the tutorial.
Para blogger pasti udah tahu manfaat Google Analytics. Fasilitas ini diberikan google untuk penggunanya secar gratis. Alat ini memudahkan pengguna untuk memantau statistik pengunjung sebuah situs. Alat ini dapat digunakan untuk menganalisa kinerja website berdasarkan data statistik yang ditampilkan.
Google pastinya tidak akan berhenti dalam berinovasi. Sejak umma memasang Google Analytics September 2022 sudah diberitahukan info bahwa layanan ini akan dimatikan. Meskipun begitu Google pasti menyiapkan fasilitas baru yang lebih dahsyat lagi.
Fasilitas baru ini serupa tapi lebih canggih dan lebih banyak fiturnya. Google Analytics 4 merupakan generasi terbaru yang akan diaktifkan per Juli 2023 mendatang. Bagi umma yang baru belajar ngeblog kurang dari setahun ini jelas buta akan per Google Analytics ini dengan segala manfaatnya.
Kelas BRT Network
Syukur alhamdulillah pekan kemarin, umma berkesempatan mengikuti kelas bertema "Mengenal GA4 Kelas Mas Pewe" secara GRATIS. Umma saat mendapatkan info kelas yang diampu oleh suhu perbloggeran langsung tancap gas untuk daftar. Umma harus kembali lagi belajar saat mengisi formulir pendaftarannya. Banyak istilah yang pernah umma kenal saat pelatihan dulu namun belum dipraktekan akhirnya lupa. Setelah tanya sana-sini akhirnya berhasil menyelesaikan proses pendaftaran.
Sempat deg-degan perihal kelolosan kelas ini, apa lagi dengar-dengar pengajarnya sangat perfect. Alhamdulillah kamis malam ada email masuk. Umma langsung bergegas bergabung ke Google Classroom. Sayangnya sinyal malam itu sangat tidak memadai hingga baru bergabung di WAG pada pagi hari.
Kelas yang diampu Mas Punto Wicaksono (nama beken Pewe) dan Kak Monica Anggen ini dimulai tepat pukul 19.00 WIB. Umma menunggu link Google Meet untuk bergabung tapi tak kunjung muncul. Alamak ibu rumah tangga nan gaptek ini bingung. Saat membuka GC via ponsel genggam eh kok kelihatan logo GM, klik aja dah karena udah hampir kelas dimulai. Lahhh,,, masuk ya Allah, betapa bahagianya umma. Auto anak-anak dikasih gawai biar sibuk sendiri dan umma bisa menyimak kelas dengan baik.
Sempat deg-degan perihal kelolosan kelas ini, apa lagi dengar-dengar pengajarnya sangat perfect. Alhamdulillah kamis malam ada email masuk. Umma langsung bergegas bergabung ke Google Classroom. Sayangnya sinyal malam itu sangat tidak memadai hingga baru bergabung di WAG pada pagi hari.
Kelas yang diampu Mas Punto Wicaksono (nama beken Pewe) dan Kak Monica Anggen ini dimulai tepat pukul 19.00 WIB. Umma menunggu link Google Meet untuk bergabung tapi tak kunjung muncul. Alamak ibu rumah tangga nan gaptek ini bingung. Saat membuka GC via ponsel genggam eh kok kelihatan logo GM, klik aja dah karena udah hampir kelas dimulai. Lahhh,,, masuk ya Allah, betapa bahagianya umma. Auto anak-anak dikasih gawai biar sibuk sendiri dan umma bisa menyimak kelas dengan baik.
Kelas GA4
Kelas blogger ini direncanakannya hanya dalam 2 jam. Tidak heran Mas Pewe awalnya menjelaskannya cepat sekali. Bahkan diulang kembali masih buat umma bingung. Lalu akhirnya Kak Monica meminta diulang secara berlahan.
Bersyukurnya tutorial cara pasang GA4 kelas BRT Network ini dimulai dari platform blogspot. Disisi lain kasian temen-temen yang menggunakan wordpress sempat kebingungan karena adanya perbedaaan. Alhamdulillah
Bersyukurnya tutorial cara pasang GA4 kelas BRT Network ini dimulai dari platform blogspot. Disisi lain kasian temen-temen yang menggunakan wordpress sempat kebingungan karena adanya perbedaaan. Alhamdulillah
Cara Memasang Google Analytics 4di Blogspot
Adapun langkah-langkah memasang GA4 di blogspot sebagai berikut:
Tahap 1 : Membuat Properti Baru
Buka Google Analytics dan masuk ke bagian admin (simbol roda gigi dibagian kiri bawahLangkah 1 : Penyiapan Properti dengan mengisi data sebagai berikut:
- Nama Properti (isi dengan nama blog)
- Zona waktu pelaporan (isi sesuai domisili misalnya Indonesia (GMT+07.00) Waktu Jakarta
- Mata Uang (isi sesuai mata uang domisili misalnya Rupiah Indonesia (IDR Rp)
Langkah 2 : Tentang Bisnis Anda dengan mengisi data sebagai berikut:
- Kategori (Pilih kategori bisnis)
- Ukuran bisnis (isi sesuai sikon umma pilih paling kecil)
Klik "Berikutnya"
- Tujuan (umma centang semua)
Tahap 2 : Mencatatkan ID Pengukuran Google Analytics 4
- Buka halaman Google Analytics
- Ganti dan Pilih Properti GA4 pada kolom 2, tunggu loading.
- Pilih dan Klik "Aliran Data"
- Klik tanda segitiga ke kanan pada aliran data
- Tampil jendela pop up "Detail Aliran Data Web"
- Catat ID Pengukuran, kode berjumlah 10 kombinasi huruf dan angka (G-xxxxxxxxxx).
Tahap 3 : Membuat Akun di Google Tag Manager
- Buka Google Tag Manager yaitu tagmanager.google.com
- Klik "Buat Akun" yang berada disebelah kanan atas.
- Lalu isi data sebagai berikut:
- Nama Akun (GA4Nama Domain)
- Negara (Sesuai domisili, misalnya Indonesia)
- Nama Penampung (www.namadomain.com, misalnya www.ummafaha.com)
- Platform Target, pilih "Web"
- Lalu Klik "Buat"
- Centang pernyataan "Saya juga menyetujui Persyaratan Pemrosesan Data sebagaimana diwajibkan oleh GDPR. Lalu klik " Ya" pada bagian atas kanan
- Maka akan muncul jendela pop up "Install Google Tag Manager" berisikan dua buah kode untuk ditempelkan pada kode HTML.
Tahap 4 : Install HTML Tag, Google Tag Manager pada Template Blog
- Buka dashboard bloggers
- Klik Tema, lalu klik sesuaikan, klik "Edit HTML"seperti halnya saat mempercantik template dulu lo ummahat.
- Cari kode </head>, letakkan kursor tepat dibagian atas kode </head>.
- Salin kode pada Install Google Tag Manager pada Tahap 5 poin terakhir (kode pertama).
- Tempel pada situs penyedia layanan parse, lalu salin kode.
- Kembali ke layar edit HTML blogger, tempel kode yang sudah diparse tepat dibagian atas </head>.
- Selanjutnya cari kode <body (tanpa penutup)
- Salin kode pada Install Google Tag Manager pada Tahap 5 Poin 6 (kode kedua).
- Tempel pada situs penyedia layanan parse, lalu salin kode.
- Kembali ke layar edit HTML blogger, tempel kode yang sudah diparse tepat dibagian dibawah <body
- Lalu link logo SIMPAN pada bagian atas kanan.
Tahap 5: Membuat Tag Baru di Google Tag Manager
- Buka beranda Google Tag Manager
- Klik "Tambahkan tag baru" pada kolom pertama
- Arahkan kursor pada "Konfigurasi tag" agar muncul tanda pensil pada kanan atas, lalu klik.
- Pilih tag "Goggle Analytics: Konfigurasi GA4"
- Masukkan "ID Pengukuran" pada Tahap 2 poin 6.
- Gulir ke bawah, arahkan kursor pada "Pemicuan" Agar muncul tanda pensil ada kanan atas, lalu klik
- Pilih "All Pages"
- Lalu klik "Simpan" pada bagian kanan atas.
- Isi "Nama Tag" pada jendela pop up "Ganti Nama Tag", lalu klik Simpan. Misalnya Google Analytics Konfigurasi GA4
Tahap 6: Mengecek Hubungan Blog dengan Tag Manager
- Masih pada halaman tahap 5 poin 9, klik "Pratinjau" pada bagian kanan atas.
- Tindakan tersebut akan menghubungkan ke Google Tag Assistant
- Masukkan alamat blog secara lengkap (https://www.namadomain.com misalnya https://www.ummafaha.com)
- Lalu klik "Connect"
- Tindakan tersebut akan memunculkan halaman blog kita pada jendela baru dengan alamat namadomain.com/?gtm_debug=xxxxxxxx
- Lalu muncul jendela pop up "Tag Assistant Connected Nama Domain", klik "Continue"
- Terlihat ada 3 tab AU-xxxxxxxxxxx (ID Properti Universal Analytics), GTM-xxxxxx (ID Google Tag Manager) dan G-xxxxxxxxx (ID Pengukuran).
- Lalu klik Tab GTM-xxxxxx, pada "Tag Fired" terdapat Nama Tag sesuai dengan tag yang kita buat pada Google Tag Manager. Misalnya Google Analytics Konfigurasi GA4.
- Lalu pindah ke laman Google Analytics 4, lalu klik menu "Konfigurasi" pada bagian kiri, lalu klik "Debug View"
- Pada halaman "Debug view", tidak akan langsung terlihat adanya respon. Klik "Pelajari selengkapnya".
- Ikuti langkah yang dijelaskan oleh support Google. Misalnya pada Langkah 1 : Aktifkan mode debug, bagian "Tag Google" instal ekstensi Chrome Google Analytics (mengarah Ekstensi pada Google Analytics Debugger, klik tambahkan ke Chrome). Lalu refresh.
- Kembali kepada halaman "debug view" lalu Reloading
- Apabila ternyata masih belum dapat terbaca. Ikuti arahannya mengenai Dimensi & Metrik untuk instal ekstensi Chrome Google Analytics (mengarah Ekstensi pada Tag Assistant Companion, klik tambahkan ke Chrome). Lalu refresh.
- Lalu kembali ke halaman "debut view", lalu Reloading. Apabila terlihat adanya perubahan tampilan bisa dikatakan ada respon.
- Beralih ke di jendela baru yang diload oleh Tag Assistant (poin 5), uji coba dengan klik salah satu artikel atau internal link pada halaman blog.
- Lalu pindah ke halaman "debug view" maka akan terlihat adanya respon, misalnya page_view, user_management, session_start dst. Hal tersebut menunjukkan bahwa interaksi di halaman artikel kita selang beberapa waktu sudah terdeteksi.
- Jika tampilan debug view telah menunjukkan interaksi di GA4 berarti settingan kalian sudah berhasil. Yeahh alhamdulillah.
- Apabila saat melakukan poin 4 ada kendala, misalnya tidak mendapatkan ijin atau tidak terkoneksi, ulangi saja poin 3 sesuai arahan. Semoga sukses hingga sukses sampai poin terakhir ya umm.





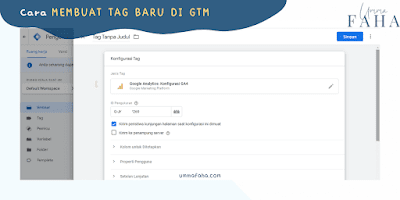


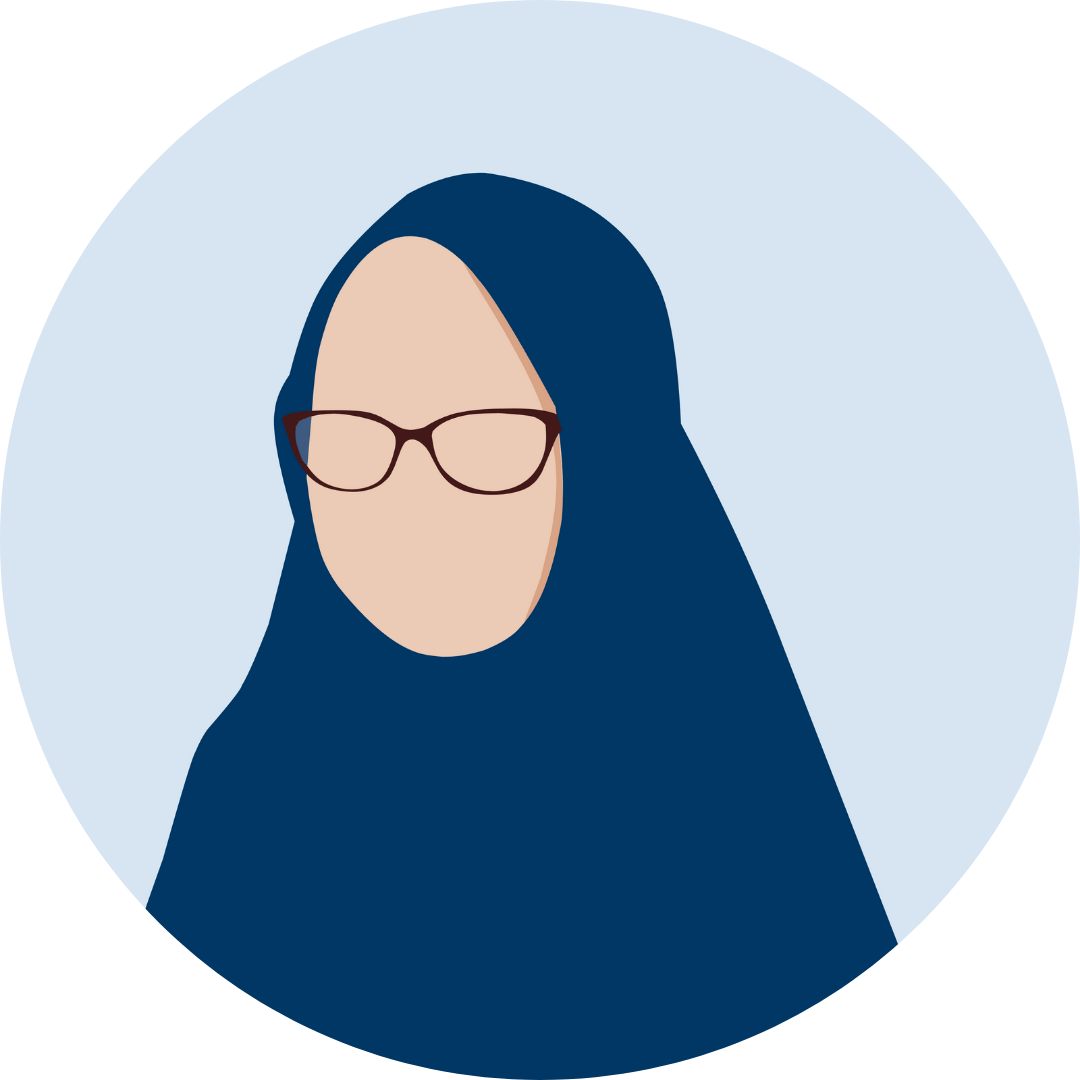

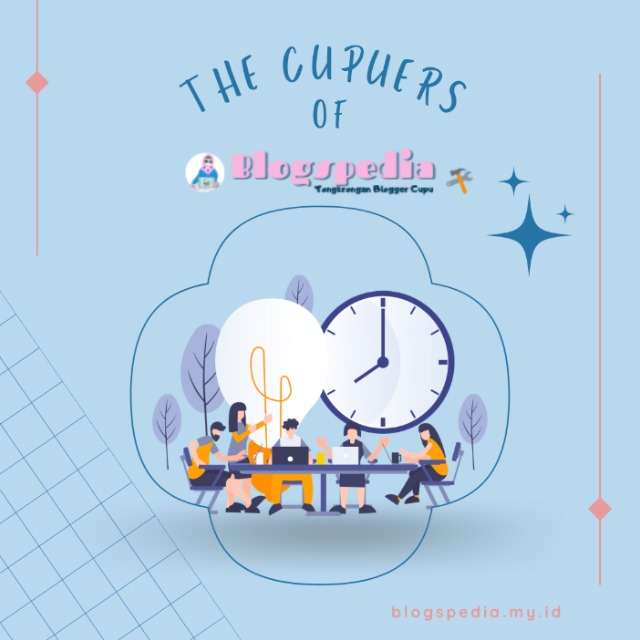



Posting Komentar
Posting Komentar